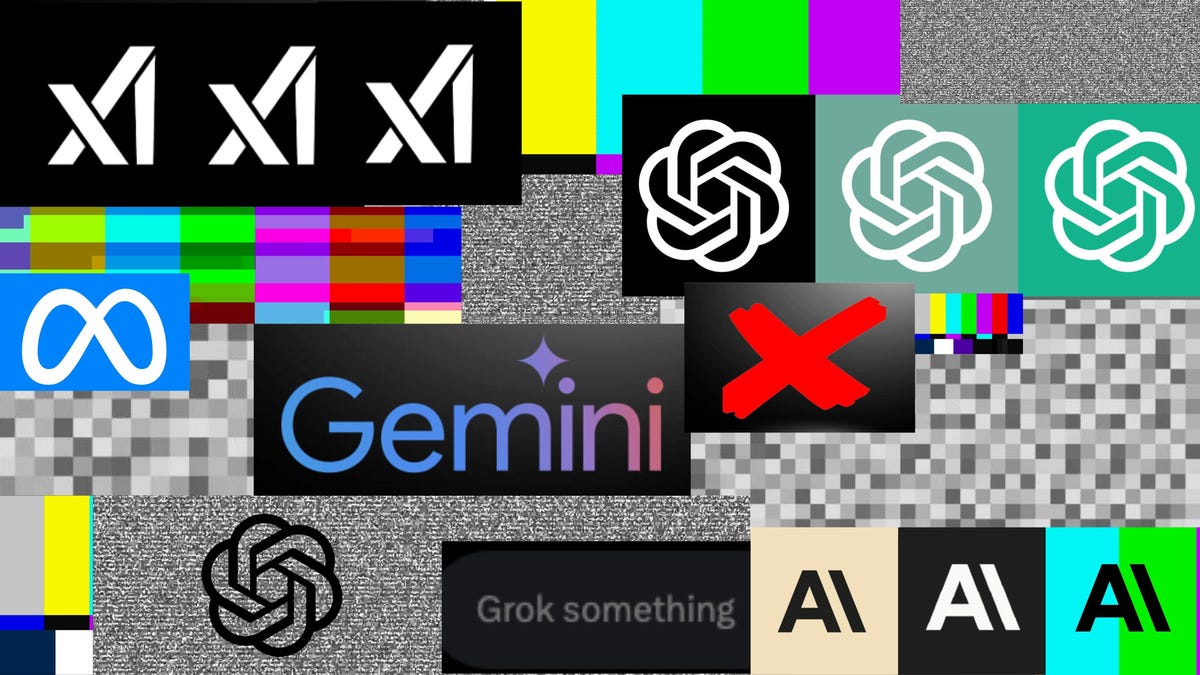هرچه بیشتر از هر چیزی استفاده کنید – از جمله مک خود – به هم ریختگی آن بیشتر می شود. یک راه حل این است که به سادگی به یک ماشین جدید ارتقا دهید، اما حرکت مقرون به صرفه تر (و سبز) این است که آنچه دارید بهتر کار کند. برای کمک به اینکه رایانه شما جدیدتر، یا حداقل تمیزتر و کمتر به هم ریختهتر به نظر برسد، این راهنما را با تکنیکها و برنامههای مفیدی که به ما در حفظ یک رایانه متمدنتر کمک کردهاند، گردآوری کردهایم. از تمیز کردن فیزیکی گرفته تا ایدههای بهروزرسانی هارد دیسک و مدیریت پارتیشن، در اینجا نحوه تمیز کردن و سازماندهی مک خود آورده شده است.
چگونه صفحه و بدنه مک خود را تمیز کنیم
در حالی که محصولات زیادی وجود دارد که می توانید بخرید که به طور خاص برای کمک به تمیز کردن رایانه شما طراحی شده اند، من متوجه شده ام که ساده ترین روش بهترین کار را دارد – و این اپل توصیه می کند. برای شروع، تنها چیزی که نیاز دارید مقداری آب در یک بطری اسپری و یک پارچه میکروفیبر تمیز است. می توانید از آب ساده یا مقطر استفاده کنید. مزیت دومی این است که احتمال کمتری دارد که روی مک شما، به خصوص صفحه نمایش، باقی بماند. می توانید آب مقطر را از خواربار فروشی یا خودتان آن را انجام دهید با چند ظروف ساده در هر صورت، مقرون به صرفه تر از محلول های تمیز کننده تخصصی است و همه کاره تر است. اگر از قبل حوله میکروفیبر ندارید، آمازون بسته های 24 عددی را با قیمت مناسب به فروش می رساند می توانید با حدود 14 دلار دریافت کنید.
دو محصول دیگر که من پیدا کرده ام که می توانند کار را آسان تر کنند، هستند اوه! پاک کننده صفحه و الف هوادار موشک جوتوس. من نمی توانم به اندازه کافی چیزهای خوب در مورد آن آخری بگویم. این شما را از خرید کپسول های گران قیمت و ضایعات هوای فشرده نجات می دهد.
وقتی نوبت به تمیز کردن مک میرسد، مهمترین نکتهای که باید به خاطر بسپارید این است که با یک پارچه تمیز شروع کنید (که بخشی از دلیلی است که توصیه میکنیم آنها را به صورت عمده بخرید). این باعث صرفه جویی در وقت و ناامیدی شما می شود. با خاموش کردن رایانه و جدا کردن آن از برق شروع کنید. اگر بیرون رفتید و موشک دمنده را خریدید، اکنون از آن برای پاک کردن گرد و غبار استفاده کنید. اگر نه، یک پارچه میکروفایبر خشک بردارید و کامپیوتر خود را بررسی کنید. به اطراف کلیدها توجه ویژه ای داشته باشید، به خصوص اگر صاحب یک مک با a هستید صفحه کلید پروانه ای.
سپس یک طرف پارچه تمیز کننده را با آب یا ووش مرطوب کنید. هرگز مایعی را مستقیماً روی رایانه خود اسپری نکنید. به این ترتیب، کنترل بیشتری خواهید داشت و از وارد شدن رطوبت به داخل مک خود جلوگیری می کنید. من همیشه ابتدا نمایشگر را تمیز میکنم، زیرا آخرین کاری که میخواهم انجام دهم این است که با انتقال خاک از قسمت دیگری از رایانه به صفحه، کار بیشتری برای خودم ایجاد کنم. مرحله آخر این است که کامپیوتر خود را با قسمت خشک پارچه صاف کنید. در اینجا مراقب باشید زیرا نمی خواهید روی صفحه نمایش یا هر قسمت دیگری از آن خراشیده شود. مک شما باید دوباره تمیز به نظر برسد.
چگونه هارد دیسک خود را سازماندهی کنیم
یکی از سخت ترین قسمت های تمیز کردن هارد دیسک مک این است که بدانید از کجا شروع کنید. از این گذشته، اکثر ما برنامه هایی را روی رایانه خود داریم که حتی به یاد نمی آوریم آنها را از ابتدا نصب کرده باشیم. خوشبختانه macOS ابزاری برای کمک به شما در حل این مشکل ارائه می کند.
به System Settings > General > Storage بروید. در اینجا ابزاری را خواهید یافت که فضای ذخیره سازی شما را به دسته های گسترده ای مانند برنامه ها، اسناد، موسیقی، عکس ها و غیره تقسیم می کند. برای مشاهده آخرین باری که از یک برنامه استفاده کرده اید و چقدر فضای اشغال می کند، روی یک مورد در لیست، مانند برنامه ها، دوبار کلیک کنید. می توانید برنامه ها را از همان پنجره حذف کنید.
بخش اختصاص داده شده به برنامه ها بسیار مفید است، زیرا می توانید آخرین باری که از یک برنامه استفاده کرده اید و همچنین اینکه آیا دیگر توسط سیستم عامل پشتیبانی نمی شود یا توسط نسخه جدیدتر منسوخ شده است را مشاهده کنید.
نیازی نیست به شما بگویم برنامه هایی را که استفاده نمی کنید حذف نصب کنید، اما چیزی که ممکن است ندانید این است که راه بهتری برای حذف آنها از کشیدن آنها به سطل زباله وجود دارد. یک برنامه رایگان به نام AppCleaner به شما کمک می کند تا تمام فایل ها و پوشه هایی را که در صورت حذف یک برنامه باقی می مانند، ردیابی کنید.
پس از حذف تمام برنامه هایی که نیاز ندارید، به بخش Documents بروید. نام اینجا تا حدودی گمراه کننده است زیرا شما چیزی فراتر از فایل های متنی و صفحات گسترده اکسل خواهید یافت. در این مورد، اسناد برای فایلهای مختلف، از جمله فایلهایی که فضای زیادی را اشغال میکنند، اصطلاح جامع ابزار است. همچنین می توانید با خیال راحت هر DMG (فایل تصویر دیسک با پسوند .dmg) را که برنامه مربوطه را برای آن نصب کرده اید حذف کنید. بخش های دیگر در فضای ذخیره سازی خود توضیحی هستند. تنها مورد دیگری که به آن اشاره می کنم این است که اگر مدتی است از آیفون استفاده می کنید، به احتمال زیاد نسخه های پشتیبان قدیمی iOS را روی رایانه خود ذخیره کرده اید. شما هم می توانید به راحتی آنها را حذف کنید.
در این مرحله، هارد دیسک شما باید در وضعیت بسیار خوبی قرار داشته باشد. اگر میخواهید چند قدم اضافی برای تمیز کردن آن بردارید، برنامههای خاصی وجود دارند که میتوانند به شما کمک کنند. من یکی را دوست دارم به نام CleanMyMac X. این با قیمت 40 دلار در سال عرضه می شود و در وقت و زحمت شما صرفه جویی می کند تا تمام کارهایی را که در بالا ذکر کردم (و سپس مقداری) را خودتان انجام دهید. همچنین به عنوان یک ابزار حذف بدافزار عمل می کند.
نکات و ترفندهایی برای تمیز نگه داشتن دسکتاپ و Finder
بیایید با نوار منو شروع کنیم. ممکن است از نظر فنی بخشی از دسکتاپ نباشد، اما مرتب بودن میتواند تا حد زیادی باعث شود که همه چیز کمتر به هم ریخته به نظر برسد. توصیه من در اینجا این است که یک برنامه 16 دلاری به نام دانلود کنید متصدی بار. در نگاه اول، این یک برنامه ساده است که به شما امکان می دهد موارد ناخواسته نوار منو را در پشت یک نماد سه نقطه پنهان کنید. با این حال، نقطه قوت بارمن این است که گزینه های سفارشی سازی زیادی را دریافت می کنید. به عنوان مثال، می توانید یک ماشه تنظیم کنید که به طور خودکار نماد وضعیت باتری را از مخفیگاه خارج کند، زمانی که رایانه شما به پریز برق وصل نیست.
در حالی که ما در مورد موضوع نوار منو هستیم، یک ثانیه به تنظیمات سیستم > عمومی > موارد ورود بروید و به تمام برنامه هایی که هنگام بوت کردن سیستم خود راه اندازی می شوند نگاهی بیندازید. با کاهش این لیست فقط به برنامه هایی که اغلب استفاده می کنید می توانید سرعت سیستم خود را افزایش دهید.
وقتی صحبت از خود دسکتاپ می شود، بهترین توصیه این است که کمتر بیشتر است. هیچ چیز به اندازه یک دسکتاپ شلوغ، کامپیوتر شما را شبیه به آشفتگی نمی کند. پوشه ها و پشته ها می تواند کمک کند، اما برای اکثر مردم، من فکر می کنم بخشی از مشکل این است که از دسکتاپ خود به عنوان راهی برای یافتن سریع و آسان فایل هایی که برایشان مهم است استفاده می کنند.
اگر تا به حال در یافتن یک فایل یا پوشه خاص در رایانه خود با مشکل مواجه شده اید، به جای آن از قابلیت های نشانک گذاری Mac خود استفاده کنید. با باز کردن منوی تنظیمات Finder شروع کنید (“command” + “”) و روی تب “Labels” کلیک کنید. می توانید از موارد پیش فرض ارائه شده توسط macOS استفاده کنید یا خودتان آن را بسازید. در هر صورت، مواردی را که فکر میکنید بیشتر استفاده میکنید به قسمت Favorites در پایین پنجره تنظیمات برگزیده بکشید. این باعث می شود زمانی که می خواهید از آنها استفاده کنید به راحتی به آنها دسترسی پیدا کنید. برای افزودن برچسب به یک فایل یا پوشه، در حالی که کلید ctrl را نگه داشته اید، روی آن کلیک کرده و از منوی کشویی مورد نظر را انتخاب کنید. همچنین میتوانید هنگام کار روی آن در یک برنامه، یک فایل را نشانهگذاری کنید. توجه داشته باشید که می توانید چندین تگ را روی یک فایل یا پوشه اعمال کنید. حتی می توانید آنها را در برنامه ها اعمال کنید.
چیزی که تگ ها را در macOS بسیار مفید می کند این است که می توان آنها را در نوار کناری Finder نمایش داد و به راحتی می توان آنها را مستقیماً از طریق Finder یا از طریق Siri جستجو کرد. تا زمانی که سیستمی برای سازماندهی فایل های خود دارید، حتی یک سیستم ساده، پیگیری آنها برای شما آسان تر خواهد بود. به عنوان یک مثال، من دوست دارم یک تگ Engadget را برای تمام فایل های مربوط به کارم اعمال کنم. اگر موضوع مهمی باشد و بخواهم سریع آن را پیدا کنم، یک برچسب “مهم” اضافه می کنم.
یکی از ابزارهایی که می تواند به شما کمک کند تجربه Finder خود را افزایش دهید این است آلفرد. این در واقع یک نسخه قدرتمندتر از ویژگی Spotlight اپل است. از جمله موارد دیگر، میتوانید از Alfred برای یافتن و راهاندازی سریع برنامهها استفاده کنید. کمی منحنی یادگیری وجود دارد، اما زمانی که به آن دست پیدا کردید، آلفرد نحوه استفاده از مک خود را برای بهتر شدن تغییر خواهد داد.
چگونه پنجره ها و تب های خود را سازماندهی کنیم
اگر از macOS و Windows 10 استفاده کرده باشید، می دانید که سیستم عامل اپل بهترین ابزارهای مدیریت پنجره را ارائه نمی دهد. میتوانید روی دکمه تمامصفحه سبز رنگ کلیک کنید و نگه دارید تا پنجرهای در سمت چپ یا راست صفحه قرار دهید، اما این در مورد آن است، و این ویژگی همیشه نسبت به همتای ویندوزی خود دقت کمتری داشته است.
پیشنهاد من این است که برنامهای را دانلود کنید که ویژگی snipping ویندوز 10 را تکرار میکند. چندین گزینه رقیب دارید که کم و بیش عملکرد مشابهی را ارائه میدهند. انتخاب من یک برنامه 5 دلاری است به نام آهن ربا. اگر جایگزین رایگان می خواهید، نگاهی بیندازید یک مستطیل. گزینه دیگر این است BetterSnapTool، که عملکرد بیشتری نسبت به Magnet ارائه می دهد، اما رابط کاربری تمیزی ندارد. هر سه برنامه راههای بسیار بیشتری برای پیکربندی ویندوز در مقایسه با ابزار داخلی macOS در اختیار شما قرار میدهند. آنها همچنین با پشتیبانی از دسترسی سریع ارائه می شوند، به این معنی که می توانید به سرعت ویندوز خود را راه اندازی کنید و به کار بپردازید.
این مقاله حاوی پیوندهای وابسته است. اگر روی چنین پیوندی کلیک کنید و خریدی انجام دهید، ممکن است کمیسیون دریافت کنیم.